Desktop Clock: Get World Time right on your Desktop with World ClockConfigurable Desktop Clock Utility to Display Configurable Clock on DesktopThis Special Clock allows you to display date / time of another time zoneor in other words, you can have world time displayed right on your desktopand you can use this clock as a world clock. Just Configure the Clock accordingto other time zone & that's it.
The Clock Displays Time Difference & hence you mightwish to change the date / time difference if daylight savings apply.
World Clock For Computer Desktop
Windows has so many handy little features hidden all over the place, you can often forget they're there and until someone reminds you. Here's a reminder.Since I work overseas, I have to keep track of several times zones so that I know when my editors will be online and when would be a good time to call my family. One way to do this is just by doing the math in your head or typing 'time city name' into Google.But if you want this information at hand for a quick glance, Windows has a built-in solution.The system tray clock in Windows 7 and 8.1 can display up to three different world times at once. Here's how it works. Changing settingsThe standard clock and calendar in Windows 8.1.Click on the time and date in the lower right corner of your taskbar.

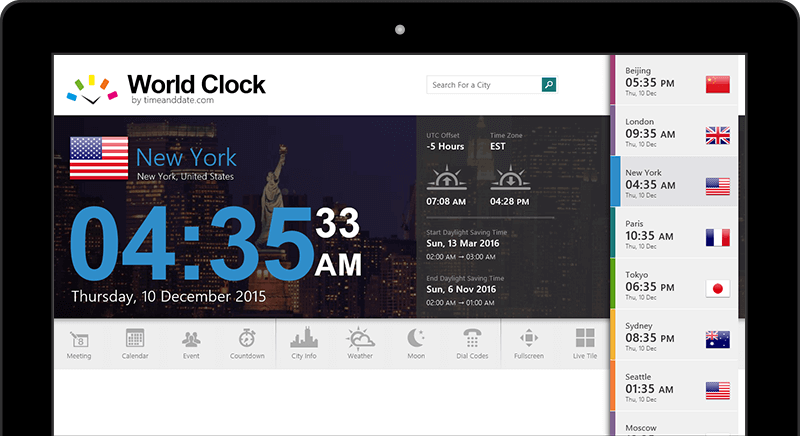
A window should pop-up displaying your current time as well as a calendar.Click on Change date and time settings. In the window that opens, switch over to the Additional Clocks tab.If you want to show another clock, tick one of the checkboxes labeled Show this clock. Select the time zone you'd like to track from the drop down menu. All times are organized based on how many hours ahead or behind they are from Coordinated Universal Time (UTC).The built-in Windows clock lets you keep tabs on three time zones at once.Once you've selected the appropriate time zones, give each clock a label under 'Enter display name.'