CrazyTalk Animator 3 Final Release is a popular design animations 2D software to create your own animations with ease! Create your own actors from photos and there are a lot of customizable movements that make the animation easier.
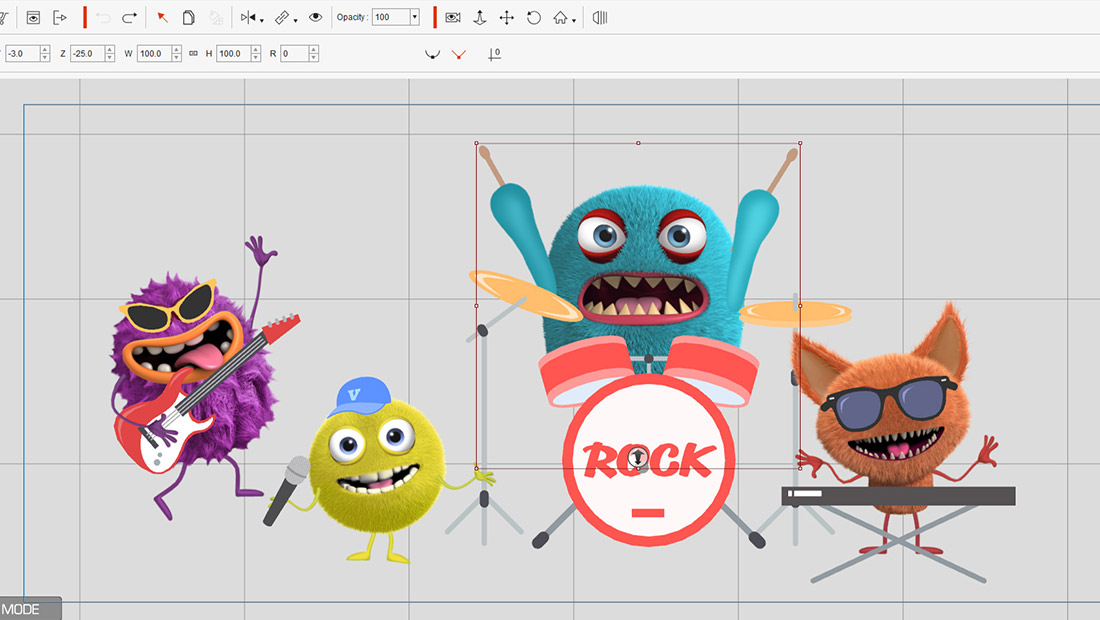
Crazytalk Animator 3 Props Free
The bar of entry to animation is still pretty high. Even if you’re only dabbling in generating your own animated sequences for a business presentation or a short social media clip, just that basic learning curve is steep enough to send many packing quickly.CrazyTalk Animation 3 Pro for and thrives on a reputation for ease of use, allowing even virtual beginner animators to produce basic sequences with the least amount of effort. Mac users can test out this nimble, yet powerful app at a $100 savings with this limited time TNW Deals offer at just $79. If you want to animate a character for a presentation or a game or even a silly YouTube video, Animator 3 can get you there, even if you have no drawing or artistic ability.
Creating a character rig from original art can seem like a daunting task in CrazyTalk Animator 3. Especially if, all you really want to do is put together a quick animation with characters you may never even use again.Here’s how to rig a CrazyTalk Animator 3, G3 human character, with the fewest components, whilst still being compatible with G3 character motions, and having a face capable of lip syncing and character expressions.You should be able to do this in under an hour – assuming you have your artwork ready to go.The process is even quicker if you have the Pipeline edition of CTA3 and take advantage of the supplied Photoshop templates and import feature. If you have the Pro edition you’ll have to import your character art sprites in manually to one of the G3, Human, Dummy Templates. In my example I’ll be using this (pictured) from VectorCharacters.net – a great source of free characters you can use in any project, including commercial.Note that I’m assuming you have some experience using CTA3’s character composer. This post isn’t intended to be a detailed, step by step tutorial. Artwork PreparationThe first step is to break your character artwork up into six components; Head, Torso, Left Arm, Left Leg, Right Arm, Right Leg.
If you’re using one of the CTA3 Photoshop templates, there are two to choose from depending on the orientation of your character, HumanSideSimpleTemplate.PSD or HumanFrontSimpleTemplate.PSD. I used the former for this character.Each of the body parts need to be on their own layer in your image file and arranged to match the pose of the dummy character. In the template you’ll need to put each image layer within its corresponding image folder; RArm, LArm, Head, RThigh, LThigh, Hip (be sure to delete the existing dummy image from the hip folder).Left: Character separated into six body parts.Right: Character assembled with bone points positioned.For my character I copied the full image to each of the corresponding folders then edited out every part of the image not relevant to that body part. I also had to do some work straightening out the characters arms, removing her backpack and finishing off the top of the legs and arms so they still look attached correctly to the character when they start moving around.In the template you’ll then need to position all the bone markers to their corresponding body points. If you’re not using the template and importing your body parts directly into CTA3 you’ll position your bone points in the next stage.Create New G3 FreeBone Actor Button.Importing the Character into CTA3If you have the Photoshop template, just import this in using the Create New Character button. This will open up the character composer and you’ll see yourcharacter all rigged with bones in place.
Crazy Talk Animator 3 Pro Spine Free Bones Image
You may like to adjust the wire frame settings on the sprites to a finer setting to get smoother distortions when the arms and legs bend.Adjusting the wire frame to a finer setting.Make sure ‘Affect All Layers’ is ticked.If you don’t have the template you’ll need to export each component as a transparent PNG file. Then, inside CTA3 drag out the appropriate G3, Human, Dummy Template onto the stage, open that character in the Character Composer.
You’ll need to import each body part into the template and use the bone editor to position all the bones. Creating an Animated FaceMorph based heads has been a feature of CTA since version 1. Generally it’s a feature used to create talking photographs but can also be used to bring your original cartoon artwork to life too. Morph heads include a range of comic style eyes and mouths that can save you a lot of drawing time, even with the greatly enhanced G3 character faces that require fewer images than their G2 counterparts.To get started just select the head sprite in the Character Composer then select the ‘Convert to Morph-based head’ option on the Create Head Button (or from the FaceEditor drop down menu).Then just run through the morph based head creation process. It’ll take a little bit of trial and error to get the semi 3D nature of this style of head looking good but generally it does work quite well and will allow your 2D character to turn their head slightly.Morph-based Head Fitting Editor.Once complete, you’ll have an animated head but the eyes and mouth won’t particularly look great. Replacing the Eyes and MouthThere are several options foreyes and mouths that workwell with cartoon style art.Back in the Character composer, go into the character component library for eyes and mouths for morph based heads. You’ll see a number of them in comic styles.
Choose what looks best for your character.Once you have what you like you can then go into the eye and mouth editors respectively and further refine their appearance, such as making the pupils bigger or smaller, adding/removing makeup, adding/removing eyelashes, adjusting the width, height and position of teeth etc. The Finished CharacterOnce you’ve finalised the face your character is done.